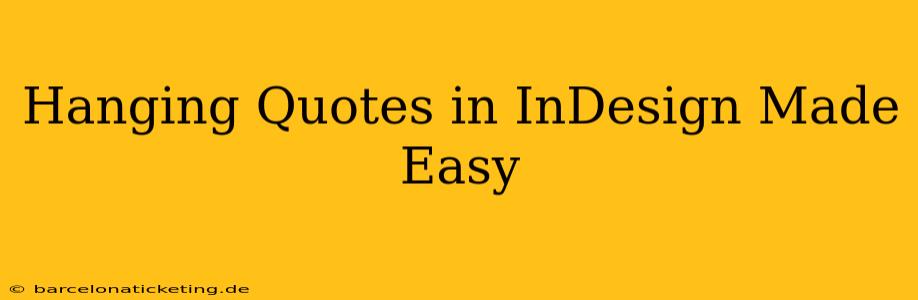Hanging quotes—those indented quotes where the first line sticks out—are a common stylistic choice in many publications, from novels and academic papers to marketing materials. They enhance readability and give text a cleaner, more professional look. While InDesign doesn't have a dedicated "hanging quote" function, achieving this effect is surprisingly straightforward. This guide will walk you through several methods, from the simplest to more advanced techniques for controlling your quote's formatting.
Why Use Hanging Quotes?
Before diving into the how, let's briefly cover the why. Hanging quotes offer several advantages:
- Improved Readability: The visual separation of the quote's first line helps the reader quickly distinguish quotes from the surrounding text. This is especially useful in dense documents.
- Professional Appearance: They contribute to a polished and consistent design, enhancing the overall professionalism of your publication.
- Consistency: Using hanging quotes consistently across your document ensures a unified and aesthetically pleasing layout.
Method 1: The Simple Tab Method
This is the quickest and easiest way to create hanging quotes in InDesign.
- Set a Tab: Go to your Paragraph panel (Window > Type & Tables > Paragraph). Click the "Tabs" button in the lower left corner to open the Tabs dialog box.
- Create a Left Indent: Set the tab position to a value representing your desired indent (e.g., 0.5 inches). Choose a left indent alignment.
- Apply the Tab: Place your cursor at the beginning of your quote paragraph. Press the Tab key. Now type your quote. The first line will be flush left, while subsequent lines will be indented.
Pros: Simple and quick. Cons: Offers limited control over the indent of subsequent lines. Not ideal for complex quote formatting.
Method 2: Using the Indents and Spacing Panel
This method allows for more granular control over your hanging quote's indentation.
- Open the Indents and Spacing Panel: Go to Window > Type & Tables > Indents and Spacing.
- Adjust First Line Left Indent: Set the "First Line Left Indent" value to 0 (or a negative value for a slight overhang).
- Adjust Left Indent: Set the "Left Indent" value to your desired indent for the subsequent lines of the quote.
Pros: More control over the indentation. Allows for a slight overhang of the first line for a more stylistic look. Cons: Still relatively basic and may not suit every design requirement.
Method 3: Using Styles for Consistency (The Preferred Method)
For large documents, applying a paragraph style offers the best control and consistency.
- Create a New Paragraph Style: In the Paragraph Styles panel (Window > Styles > Paragraph Styles), click the "Create New Style" button.
- Define Indents: In the Paragraph Style Options dialog box, navigate to the "Indents and Spacing" section. Set the "First Line Left Indent" and "Left Indent" values as described in Method 2.
- Apply the Style: Apply this newly created style to all your quote paragraphs.
Pros: Ensures consistent formatting across your entire document. Easily editable—changing the style updates all quotes instantly. Ideal for large projects. Cons: Requires an initial setup.
How to Handle Long Quotes Spanning Multiple Paragraphs?
For quotes that extend beyond a single paragraph, you'll need to maintain consistency. Here's how:
- Use the same paragraph style: Apply the hanging quote style created in Method 3 to all paragraphs of the long quote. This ensures consistent indentation throughout.
- Consider a different approach: For exceptionally long quotes, a visually distinct block quote format might be more appropriate.
What if I want to indent the first line in instead of out?
While the question often focuses on hanging indents, sometimes you may need the opposite effect—indenting the first line and leaving subsequent lines flush left. To achieve this, simply reverse the indents in any of the methods above. Set the "First Line Left Indent" to your desired indent value (e.g., 0.5 inches) and set the "Left Indent" to 0.
By mastering these techniques, you can easily and efficiently incorporate hanging quotes into your InDesign projects, creating professional-looking documents with enhanced readability. Remember to choose the method that best suits your project's complexity and your design preferences.