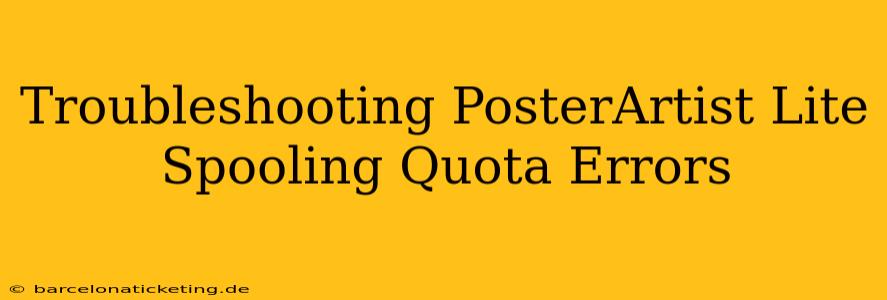PosterArtist Lite, while a powerful tool for creating stunning posters, can sometimes throw a wrench in your workflow with "spooling quota" errors. These frustrating messages typically indicate that your printer or system has reached its limit for managing print jobs in the queue (the spool). This comprehensive guide will walk you through common causes and effective solutions to get your printing back on track.
What is a Spooling Quota Error?
Before diving into solutions, let's understand the root cause. Spooling is the process where your computer temporarily stores print data before sending it to the printer. A spooling quota error means the designated space for storing these print jobs has filled up. This can be due to several factors, ranging from a full hard drive to a misconfigured printer driver.
Why Does This Happen with PosterArtist Lite?
PosterArtist Lite often generates large print files, especially when working with high-resolution images or complex designs. These large files consume significant spooling space, making it more prone to quota errors compared to printing smaller documents. The error is not specific to PosterArtist Lite itself, but rather a consequence of the software generating large print jobs that exceed the system's capacity.
Common Causes of Spooling Quota Errors
Several factors can contribute to spooling quota errors in PosterArtist Lite:
- Full Hard Drive: A hard drive nearing full capacity restricts available space for spooling, leading to errors.
- Large Print Files: Complex designs and high-resolution images generate large files that quickly exhaust spooling space.
- Corrupted Printer Driver: A faulty or outdated printer driver can interfere with spooling, resulting in errors.
- Network Issues (for network printers): Problems with your network connection can impede the transfer of print jobs to the printer, causing them to accumulate in the spool.
- Background Processes: Other applications running in the background may consume system resources, reducing the available space for spooling.
- Insufficient RAM: Low RAM can also lead to spooling issues as the system struggles to manage multiple processes simultaneously.
How to Fix Spooling Quota Errors in PosterArtist Lite
Let's explore solutions to tackle these errors:
1. Free Up Hard Drive Space
The most straightforward solution is to free up space on your hard drive. Delete unnecessary files, uninstall unused programs, and clear temporary files. You can use your operating system's built-in disk cleanup utility to assist with this process.
2. Simplify Your Designs
For PosterArtist Lite projects, consider simplifying your designs. Reduce the resolution of images, minimize the number of layers, and avoid overly complex elements. Smaller file sizes mean less strain on the spooling system.
3. Update or Reinstall Your Printer Driver
Outdated or corrupted printer drivers are a common culprit. Visit your printer manufacturer's website to download and install the latest driver for your operating system. If the problem persists after updating, consider uninstalling and reinstalling the driver.
4. Check Your Network Connection (For Network Printers)
If you're using a network printer, ensure your network connection is stable. A weak or intermittent connection can prevent print jobs from transferring properly, leading to spooling issues. Restart your router and computer to rule out connectivity problems.
5. Close Unnecessary Background Applications
Close any applications you're not actively using. Freeing up system resources can help prevent spooling errors. You can check your Task Manager (Windows) or Activity Monitor (macOS) to identify resource-intensive processes.
6. Increase Spooler Size (Advanced Users)
For advanced users, it might be possible to increase the spooling size within your operating system settings. However, this is a more technical solution and should be approached cautiously as incorrect configuration can lead to system instability. Consult your operating system's documentation for details on how to adjust spooler settings.
7. Restart Your Computer
A simple computer restart can often resolve temporary glitches and clear out any lingering issues affecting the spooling system.
8. Contact Technical Support
If none of the above solutions work, contact the technical support team for PosterArtist Lite or your printer manufacturer. They can offer tailored assistance based on your specific setup and error messages.
By systematically addressing these potential issues, you can effectively troubleshoot spooling quota errors in PosterArtist Lite and get back to creating stunning posters without interruption. Remember to always back up your important work before attempting any major troubleshooting steps.